Tin tức
Hướng dẫn tạo câu hỏi trắc nghiệm bằng phần mềm Activinspire
Hướng dẫn tạo câu hỏi trắc nghiệm bằng phần mềm Activinspire trên màn hình tương tác.
Thiết bị tương tác thông minh là công cụ hỗ trợ đắc lực cho thầy cô trong giảng dạy. Tuy nhiên thầy cô đã thực sự biết hết những tính năng của nó và vận dụng một cách phù hợp cho công việc của mình?
Đối với MÀN HÌNH TƯƠNG TÁC, ngoài các thao tác chấm chạm, viết vẽ trực tiếp trên bề mặt, thầy cô có thể tạo ra bộ câu hỏi trắc nghiệm bằng phần mềm Activinspire. Dưới đây là những bước cơ bản để thầy cô có thể thay đổi phương pháp dạy học của mình một cách thông minh hơn.

Bước 1: Tải và mở phần mềm Activinspire, ở phần thanh công cụ xuất hiện ở lề trên màn hình chọn “Bảng lật mới”.
Bước 2: Nhấn chuột vào khoảng trắng bên tay trái màn hình để hiện slide.
Bước 3: Đặt nền: Sau khi đã hiện slide trên màn hình hãy nhấn chuột trái chọn “ Đặt nền” => Chọn “Hình ảnh” = > “ Tìm kiếm” để lựa chọn hình ảnh mong muốn có sẵn trên máy của bạn và nhấn chọn “Up”
Bước 4: Phần ở phía dưới chữ tìm kiếm chọn “Kéo dài cho phù hợp” => “ Ok”
Bước 5: Nhấn vào biểu tượng chữ T trên thanh công cụ lớn để viết nội dung câu hỏi và đáp án
Bước 6: Kéo các đáp án về thẳng hàng dọc, bôi đen các đáp án nhấn giữ Ctrl sẽ xuất hiện dãy công cụ nhỏ => Chọn “ Đối tượng”, => Chọn “ Trình đơn hiệu chỉnh đối tượng” => Chọn “ Căn lề” => Chọn căn lề trái hoặc phải theo ý muốn. Sau khi chọn sau đáp án sẽ được căn về bên trái hoặc phải như bạn chọn.
Bước 7: Vào trình duyệt tài nguyên ở thanh công cụ nhỏ bên trái màn hình dưới thanh công cụ lớn chọn “ Tài nguyên” => Chọn hình ảnh icon mong muốn cho đáp án. Bước này sẽ giúp icon hình ảnh hiển thị lên khi bạn chọn đáp án sai hoặc đúng
( Lưu ý: Đáp án đúng chọn 1 hình ảnh icon, cáp đáp án sai chọn cùng 1 hình ảnh icon. Nếu chưa có sẵn hình ảnh icon biểu tượng cho đáp án bạn hãy lên google tải về máy )
Bước 8: Căn lề hình ảnh icon đáp án tương tự như căn lề đáp án
Bước 9: Tạo hiệu ứng cho đáp án: Nhấn vào đáp án đúng ( Ví dụ đáp án A đúng ) để chọn đáp án => Chọn “ Trình duyệt thao tác” => Chọn “ ẩn”. Phần đích ở dưới thanh công cụ nhỏ đặt tên đích là A sau đó nhấn “ Áp dụng thay đổi”, vậy là bạn đã tạo hiệu ứng cho đáp án đúng
Bước 10: Các đáp sai có chung hình ảnh icon biểu tượng, để tạo hiệu ứng cho các đáp sai này ( Ví dụ đáp án sai là B,C,D ) bạn thao tác tương tự như đáp án đúng. Phần đích ở dưới thanh công cụ nhỏ đặt tên cho từng hình ảnh icon biểu tượng là B,C,D.
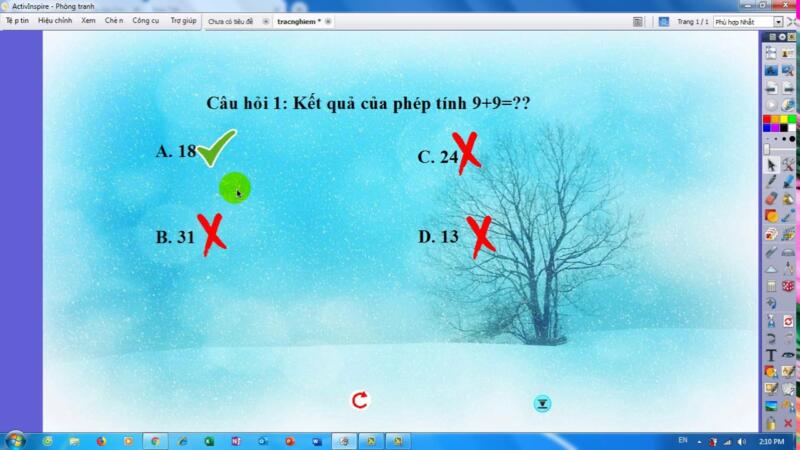
Kết thúc bước 10, thầy cô đã hoàn thành cho mình bộ câu hỏi trắc nghiệm trên màn hình tương tác và sử dụng cho các tiết học, kiểm tra của mình.
Hy vọng với hướng dẫn cơ bản của Đại Nam Corp, thầy cô sẽ có những bài giảng thông minh và hiệu quả. Chúc các thầy cô thành công.
